What is youtube
What is youtube
YouTube is a popular online video-sharing platform that allows users to upload, share, and view videos. It was created in February 2005 by three former PayPal employees: Chad Hurley, Steve Chen, and Jawed Karim. Google acquired YouTube in November 2006, and it has since become one of the largest and most widely used video-sharing websites on the internet.
Users can upload a wide variety of videos to YouTube, ranging from personal vlogs and educational content to music videos, movie trailers, tutorials, and more. YouTube provides a platform for content creators to showcase their work and engage with a global audience. Viewers can watch videos for free and interact with the content through likes, comments, and subscriptions to channels.
YouTube's popularity has led to the development of a diverse community of creators and viewers, with many individuals and organizations using the platform for entertainment, education, marketing, and communication. It also offers features like live streaming, monetization through ads and memberships, and a recommendation algorithm that suggests videos based on a user's viewing history and preferences.
How To Upload Video On Youtube
Uploading a video to YouTube is a straightforward process. Here's a step-by-step guide on how to do it:
1. **Sign In or Create an Account:**
If you don't have a YouTube account, you'll need to create one. If you already have an account, simply sign in.
2. **Access YouTube Studio:**
Once you're signed in, click on your profile icon at the top right corner of the screen. From the dropdown menu, select "YouTube Studio."
3. **Click on the "Videos" Tab:**
In YouTube Studio, you'll find various tabs on the left sidebar. Click on the "Videos" tab to access your video management page.
4. **Click on the "Create" Button:**
On the video management page, you'll see a "Create" button. Click on it to start the upload process.
5. **Select the Video File:**
A new window will open, prompting you to select the video file you want to upload. You can either drag and drop the video file or use the file picker to select it from your computer.
6. **Video Details and Settings:**
After your video is uploaded, you'll need to fill in some information:
**Title:**
Give your video a descriptive and engaging title.
**Description:**
Write a detailed description of your video. You can include relevant keywords and additional information.
**Tags:**
Add relevant tags that describe your video's content. This helps with searchability.
**Visibility:**
Choose whether you want your video to be public, private, or unlisted. Public videos can be viewed by anyone, private videos require sharing permissions, and unlisted videos can be viewed only by those who have the link.
**Language and Captioning:**
Set the video's primary language and add subtitles or closed captions if desired.
**Video Thumbnail:**
You can either choose an automatically generated thumbnail or upload a custom one.
**Audience and Monetization:**
Set your video's audience and determine if you want to enable monetization options like ads or memberships.
7. **Choose More Options:**
Click on the "More options" link to access additional settings, including recording date, location, and license.
8. **Video Elements:**
Add end screens and annotations to your video to encourage viewer interaction and promote other content.
9. **Choose Visibility and Publication Date:**
Decide when you want your video to go public. You can either publish it immediately or schedule a specific date and time for publication.
10. **Click "Save" or "Publish":**
Once you've filled in all the necessary information, click the "Save" or "Publish" button (the wording might vary based on your selections). Your video will be uploaded to YouTube.
11. **Video Processing:**
After uploading, YouTube will process your video, which may take some time depending on the video's length and format.
12. **Video Published:**
Once processing is complete, your video will be available for viewing by the audience you specified.
Remember that YouTube's interface might change over time, so these steps are based on the process as of my last knowledge update in September 2021. Always refer to YouTube's official help resources for the most up-to-date instructions.
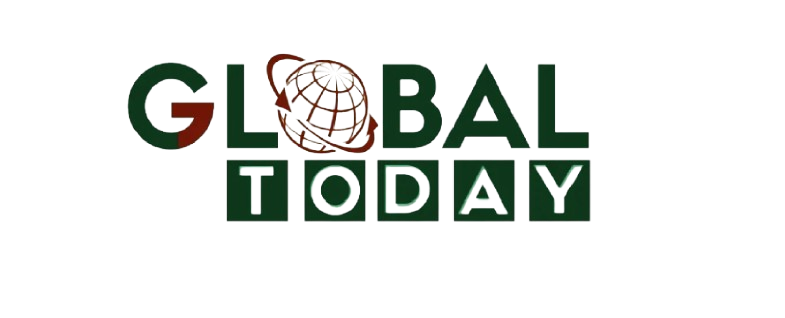




%20(1).png)



No comments